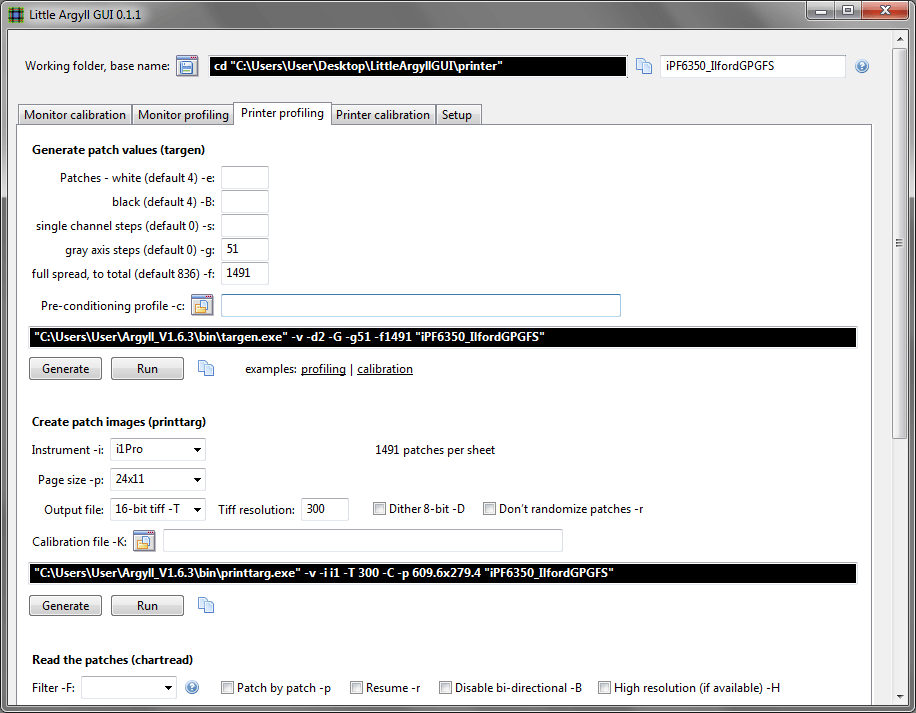
The Little Argyll GUI
version 0.1.1 from 2015, for Argyll 1.6.3;
go to the current version
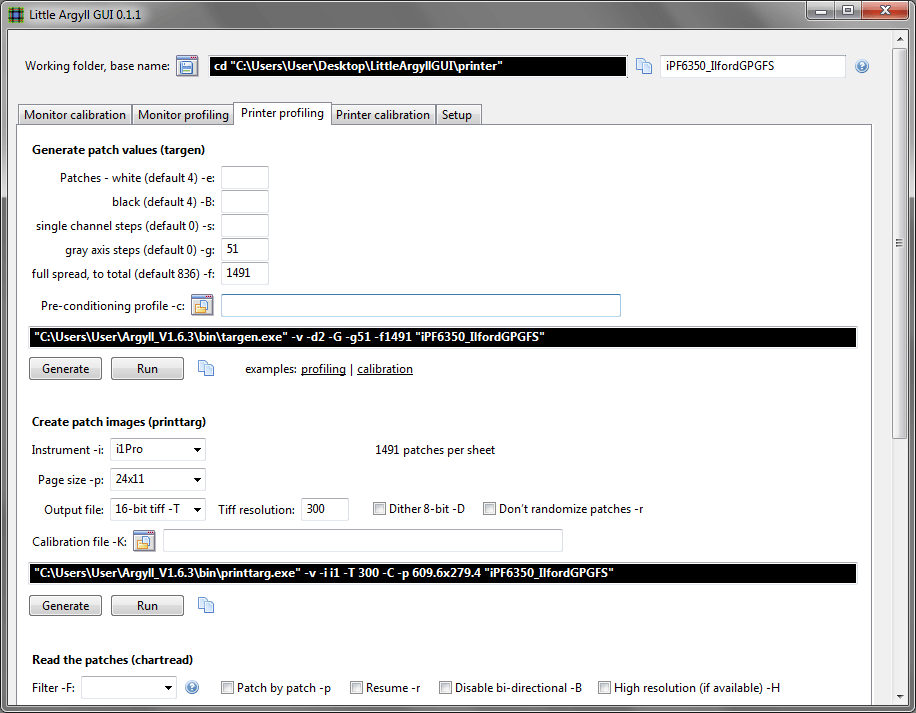
The Little Argyll GUI uses open and save dialogs and other graphic elements to simplify the creation and use of the ArgyllCMS command line. It also saves the selected parameters and command lines under the working file name for future use.
The program is cross-platform, running under Windows, Linux, and Mac OS X. (The latter has a number of issues; see below.)
The program was written for a monitor and desktop RGB printer workflow. Not all options are included in the GUI elements; but the command line fields are editable, and any of the applicable flags and options may be typed in manually and saved.
Installation
The LittleArgyllGUI binary should be in its own folder together with its doc folder.
Install ArgyllCMS.
Familiarize yourself with the ArgyllCMS documentation, particularly Scenarios.html and the help documents for the individual programs.
Setup
On the Setup tab, select the path to the ArgyllCMS/bin folder, unless (1) the ArgyllCMS binaries are installed in a location already specified by the PATH environment variable, such as the Linux /bin directory; or (2) you have manually added ArgyllCMS/bin to PATH.
Linux only: enter the name of your preferred terminal emulator, such as mate-terminal, gnome-terminal, xfce4-terminal, konsole, etc.
Adjust the font height if necessary. (Linux distros have different default font sizes, for example.)
These parameters, the current working folder, and other information about the program such as the window size, are saved to an .ini file with the program binary, and will be reloaded every time it opens.
The working folder and base name
Create a working folder to contain the project files such as the patch set information, calibration files, and the resulting color profile.
In the program, select the above folder and enter the base name for the project, such as MyPrinter, as the file name. When returning to the project, you may select any file with the base name, such as MyPrinter.ini. (It is not a good idea to use spaces in the folder or file names, but they will work because all such user-provided information is enclosed in quotation marks. The latter are actually necessary for the operation of the overwrite warnings.)
Once you have selected the working folder, you may Alt-Click or Command-Click the save file icon to open it.
All the rest of the parameters and command lines will be saved to an .ini file with the base name in the working folder, and may be reloaded by selecting it as above.
To use similar command lines in a new project, copy the .ini file to a new working folder. You may rename the .ini if desired; you will just have to regenerate the command lines with the new base name.
Usage
The general flow parallels the Monitor calibration, Monitor profiling, and Printer profiling tabs. I placed Printer calibration last, partly because I am ambivalent about the concept, and partly because the first steps are the same as in profiling.
Follow the scenarios (Scenarios.html) and individual program help files in the ArgyllCMS documentation. The program’s form fields are accompanied by the relevant command line flags for easy reference. Examples are provided for some of the individual programs. In general, select or enter the relevant parameters (some are optional; others may not be visible depending on other options), press Generate, edit the command line if necessary, then press Run. The terminal will open and run as usual.
The resulting files such as the patch set information and resulting color profile will all be created in the working folder.
The reversed color fields are the actual command lines, and may be copied (click the copy icon) and pasted directly into the terminal if desired.
Mac issues
These are issues I have had using OS X Snow Leopard, Mavericks, and Yosemite, 64-bit.
The program’s appearance is slightly different under OS X due to its different screen resolution.
An extra terminal window may open on the program’s first run after login. This may cause the output file to be created in the user’s home folder instead of the designated working folder.
Dispwin is unable to set or clear the monitor profile, whether it is in the root or user folder, and with or without sudo. To effectively clear the profile, install ProPhotoLin.icm from the ArgyllCMS/ref folder (copy it into user/Library/ColorSync/Profiles) and activate it via System Preferences - Displays - Color. (This may crash Safari and some other apps, btw.)
Under later versions of OS X, ArgyllCMS sometimes displays warnings about “frame buffer depth 8 != GammaTable depth 10”; the resulting profiles still seem to work.
Other issues
The program may not navigate to the Windows color profile folder (C:\Windows\System32\spool\drivers\color\) for some reason; specifically, it may not see the spool folder. If you create a shortcut to the color folder somewhere accessible such as your desktop, you can navigate to it that way.
The number of patches per sheet is provided for selected instrument and page sizes on the printer profiling tab. These are the numbers I get; they are slightly different from the ones provided in targen.html. The brute force way to determine the number is to generate a complete page and count the patches. (Note that printtarg will add patches to complete partial lines.)
Downloads (64-bit)
A one-time payment of $5.00 is requested; thank you.
|
The Little Argyll GUI © 2015 by Russell Cottrell; released under the
GNU General Public License. Version 0.1.1 uploaded 4/19/2015. |
3499 |