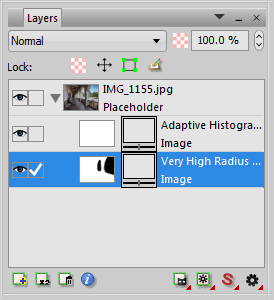
An Introduction to Photo Editing with PhotoLine: Placeholders
An image may be opened as a placeholder (sometimes called a “smart object”), meaning that it is treated as a copy of another image rather than an editable image in its own right. Placeholders have advantages and disadvantages. When placeholders in multiple media files link to the same graphic, the sizes of the files are reduced, and they may all be edited together by editing the linked file. And filters which are not adjustment layers may be applied nondestructively to a placeholder as dynamic filters (“smart filters”). Examples include the Undistort Lens filter as previously described for raw images, or any of the RC Filters. The downside to this is that the filters must be dynamically applied whenever the image is opened; for very large images, several dynamic filters may take quite some time. And third-party filters, and the original image for linked placeholders, must always be accessible to the file(s) that use them.
For this reason, I personally make limited use of placeholders for general image editing. They may be useful for a time during the application of filters to an image, but at some point they need to be converted to conventional image layers for archiving.
Images may be opened as placeholders via File – Open as Placeholder. A layer may be converted to a placeholder by changing the layer’s Type on the Layer panel to Placeholder, or via Layout – Placeholder – Create From Layer, or via Layer – Convert Layer Type – Placeholder. Placeholders may be either embedded or linked; in the former case, the file size is larger, but the original image no longer needs to accompany it. After using Open as Placeholder, the name of the linked file is displayed on the Layer panel; to embed it, use Layout – Placeholder – Embed.
To apply a dynamic filter to an existing image, create a stamped layer via Edit – Merged Copy, Edit – Paste as Layer. Or for a special effects filter such as Clouds, just create a layer via Layer – New Layer, or the New Layer button on the Layers panel. Then convert the layer to a placeholder. Select the placeholder layer and apply the filter; the latter will appear as a child layer. (Click the little arrowhead to the left of the image thumbnail to expand the child layers.) They may be masked if needed like any other layer.
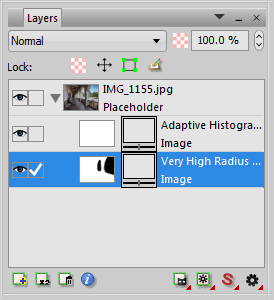 |
The pixel data of a placeholder layer cannot be edited directly; there are no painting or retouching tools, for example. But retouching may be applied to a new transparent layer as previously described, using Active & Below as the source.
To convert a placeholder to a conventional image layer, either use Layer – Fix Layer; or right click the layer and choose Fix Layer; or on the Layer panel, change Type to RGB. Then, while the dynamic filter child layers are collapsed, use Layer – Merge Layers, or right click the layer and choose Merge Layers.
Next: scripting