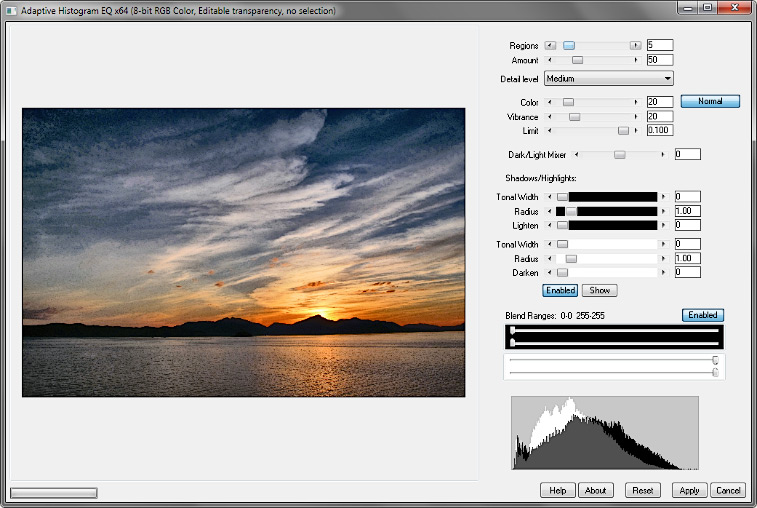
The Adaptive Histogram EQ .8bf Plugin
Version 1.202
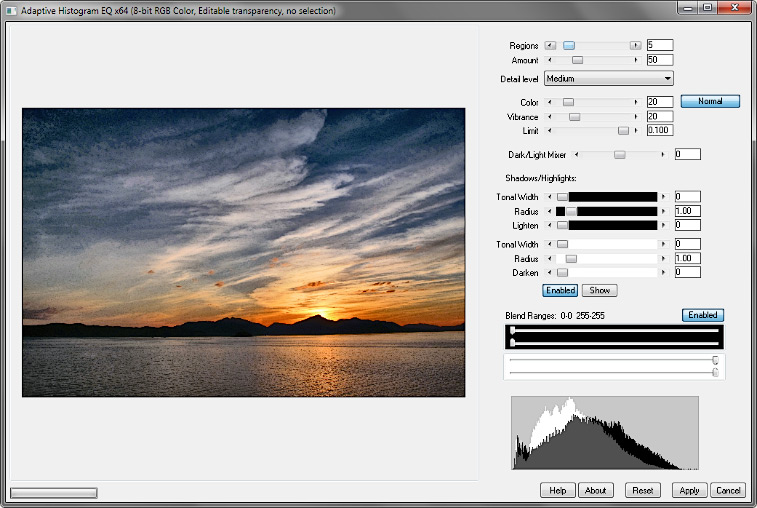
Histogram equalization attempts to evenly distribute values across an image’s histogram. Unlike a simple levels adjustment, equalization tends to increase contrast in low-contrast areas, while doing the opposite in high-contrast areas. Adaptive equalization samples the pixels in separate regions of the image and applies equalization locally.
Equalization does not work with every image. A classic subject is a detailed sky with a balance of light and dark areas. Images with broad expanses of light or dark tend not to be good candidates. Especially in featureless areas, equalization may amplify the tiniest amount of noise, grain, or jpeg artifact. 16-bit uncompressed images work best. Note that the preview may be of lower quality than the processed image.
• The long dimension of the image is divided into the number of sections specified by the Regions control, and the rest of the image sectioned off accordingly. Each region is processed individually; more regions require more processing time. The choice of number of regions is completely subjective based on the amount and quality of detail in the image.
• The Amount setting controls the intensity of the effect. For dramatic contrast enhancement, try a high amount and a low number of regions. For fine detail enhancement, try the opposite. Several presets are provided as points of departure.
• In Normal mode, the plugin processes each RGB channel separately. The processed colors often have an unreal appearance but may still be interesting. Color controls how much of the processed color components are included in the final image. In Grayscale Only mode, the plugin processes a grayscale copy of the image, then combines it with the color components of the original image. This is similar, but not identical, to Normal mode with Color set to zero; sometimes the results of the latter are superior. However, the former runs faster. In Color Only mode, only the processed color components are used in the final image; the effect may range from a mild departure from reality to psychedelic.
• Vibrance preferentially increases the saturation of less-saturated areas of the image.
• Limit can prevent extreme contrast increases that turn featureless areas into a mass of noise, possibly at the expense of other desirable enhancement. It is actually disabled at its highest setting.
• Dark/Light Mixer works as follows: the central position (zero) displays the processed image; the far left is like Darken blend mode, and the far right is like Lighten.
• Use the Shadows/Highlights control to prevent contrast extremes by lightening shadows and darkening highlights. This is not as severe an issue as it is with some of the other filters, as hisogram equalzation tends to reduce the overall contrast. Press Show to show the masks, then select the desired tonal width and radius. Then hide the masks and adjust Lighten and Darken as needed.
• Raise the lower black slider in Blend Ranges to gradually fade the filter’s effect in the shadows; lower the upper white slider to similarly fade the highlights.
• The white histogram (background) is the original image; the black one (foreground) is the processed image.
The plugin works with 8- or 16-bit RGB and grayscale images.
See Histogram equalization at Wikipedia for more information.
Improvements to version 1.2:
• detail level presets
• Shadow/Highlight masks are now an active Shadows/Highlights control
• blend ranges
• an improved progress bar
Improvements to version 1.201:
• reduced memory requirements; should run better on larger images, 10,000 pixels or more.
Improvements to version 1.202:
• improved shadows/highlights mask, and speed improvements.
 |
 |
| A good example of sky enhancement. | |
 |
 |
| Alan Ross, Santa Fe. The effect was masked a little from the face and the dark background. Note the enhancement of textures throughout. | |
 |
 |
| More texture enhancement. Note how the shadows were raised while the background was simultaneously lowered. (In other words, the histogram was equalized.) | |
 |
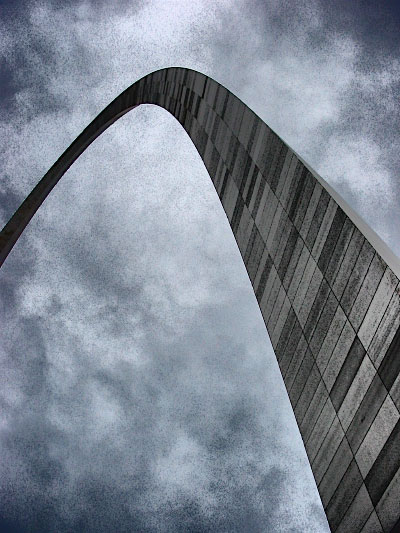 |
| The noise that arises from enhancing relatively featureless areas. | |
 |
 |
| An image for which the Color slider works. | |
Download
Download the zipped file, then copy the plugin, the help file, and the demo registration key into your plugins folder. The filter will appear under “RC Filters.”
Download them all
Registration
The unregistered filters will save images up to 720 pixels in width and/or height. Please purchase a registration key for $9.00 which unlocks all of the RC Filters. Use either of the secure links below and I will e-mail you a text file (RCFKey.txt) to copy into your plugins folder. Be sure to use a valid e-mail address (I don’t sell or give them away). I check my e-mail for payment notifications every morning, Pacific time, and other random times; if you do not receive a key within one day it means I am in the hospital. If you paid for any of the RC Filters before keys were used, email me and I will send you a key. The filters come with a demo key; if properly installed, the dialog will say “Demo key” when you click the About button. Questions . . . .
The filters, the help files, and the registration key all go into the same folder. It may help to make an RC Filters subfolder. Each filter has a link back to the plugin folder on the About dialog for easy access.
|
© 2019 by Russell Cottrell; released under the
GNU General Public License. Updated 6/29/2019. |
8430 |